Apakah kamu sering melakukan tangkapan layar atau screenshot menggunakan smartphone? Tentunya hal tersebut sangat mudah dilakukan dengan menggunakan perangkat pintar seperti smartphone. Namun, bagaimana dengan cara screenshot di laptop?
Jangan khawatir, ada banyak cara yang bisa kamu gunakan untuk melakukan tangkapan layar pada laptop atau PC. Artikel ini akan memberikan penjelasan dan informasi mengenai beberapa cara yang dapat kamu gunakan.
Beberapa Cara Screenshot di Laptop Windows 11 Tanpa Aplikasi Tambahan
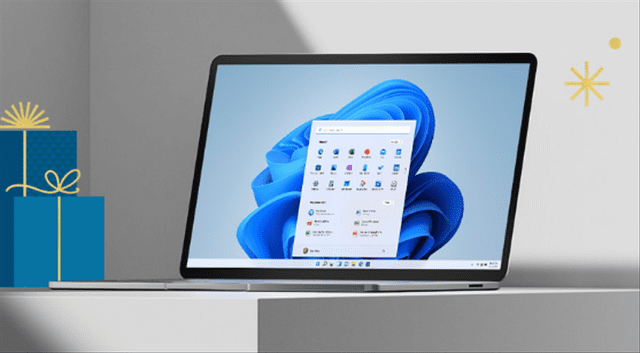
Jika kamu adalah pengguna laptop atau PC, pasti kamu sudah sangat familiar dengan berbagai tombol dan fungsinya di perangkat tersebut. Namun, tidak semua pengguna perangkat mengetahui cara melakukan screenshot menggunakan tombol-tombol tersebut. Terkadang, pengguna hanya terbiasa menggunakan perangkat secara dasar, seperti menjalankan aplikasi pengolah kata.
Oleh karena itu, penting bagi kamu untuk mempelajari beberapa cara melakukan screenshot di laptop atau PC agar nantinya kamu dapat dengan mudah melakukannya ketika dibutuhkan. Berikut ini adalah beberapa cara yang bisa kamu gunakan untuk melakukan screenshot di laptop:
1. Screenshot Menggunakan Snipping Tool
Salah satu cara yang mudah untuk melakukan screenshot adalah menggunakan Snipping Tool. Aplikasi ini sudah tersedia secara default pada sistem operasi Windows, sehingga kamu tidak perlu mengunduh aplikasi tambahan. Berikut langkah-langkahnya:
- Klik tombol “Start” dan ketik “Snipping Tool” pada kolom pencarian.
- Setelah itu, kamu dapat langsung menggunakan aplikasi Snipping Tool untuk melakukan screenshot dengan mudah dan cepat.
2. Screenshot Menggunakan Tombol Windows + Print Screen
Metode lain yang mudah adalah dengan menggunakan kombinasi tombol Windows + Print Screen. Cara ini tidak kalah sederhana dengan cara sebelumnya. Berikut langkah-langkahnya:
- Pilih area layar yang ingin kamu tangkap.
- Kemudian, tekan tombol kombinasi Windows + Print Screen.
- Layar akan berkedip, menandakan bahwa alat tangkapan layar sedang dipersiapkan. Setelah itu, kamu dapat memilih area yang ingin di-screenshot.
- Hasil tangkapan layar akan secara otomatis disimpan di perangkat.
3. Screenshot Menggunakan Snip & Sketch
Jika cara-cara sebelumnya belum menarik minatmu, kamu dapat menggunakan Snip & Sketch yang sudah tersedia di dalam perangkat. Caranya sangat mudah, cukup tekan tombol Windows + Shift + S. Kamu dapat mengatur area yang ingin discreenshot dan akan muncul jendela baru dengan hasil screenshot tersebut. Kamu dapat mengatur area yang ingin ditangkap dengan menekan simbol (+), lalu gambar akan langsung tersimpan.
4. Screenshot Menggunakan Tombol Alt + Print Screen
Metode ini sederhana dan hanya berlaku untuk tangkapan layar pada layar yang aktif. Jadi, tidak semua elemen layar akan ter-capture menggunakan kombinasi tombol ini. Kamu dapat menggunakan tombol Alt + Print Screen untuk melakukan screenshot pada laptop. Berikut langkah-langkahnya:
- Buka layar yang ingin kamu screenshot.
- Tekan tombol Alt + Print Screen secara bersamaan untuk menyimpan gambar di clipboard.
- Buka aplikasi Paint dan tempelkan gambar tersebut. Kemudian, simpan gambar tersebut.
5. Screenshot Menggunakan Tombol Windows + Volume Down
Metode ini mirip dengan cara melakukan screenshot pada ponsel pintar. Jika kamu menggunakan perangkat seperti Microsoft Surface atau tablet Microsoft, kamu dapat menekan tombol fisik yang ada di sekitar tablet, yaitu tombol Windows + Volume Down. Hasil tangkapan layar akan tersimpan dan dapat digunakan seperti saat kamu menggunakan ponsel.
2 Aplikasi Praktis untuk Mengambil Screenshot di Laptop
Jika Anda mencari cara yang lebih praktis untuk mengambil screenshot di laptop, ada beberapa aplikasi yang dapat membantu Anda. Berikut adalah dua aplikasi yang direkomendasikan:
1. Lightshot
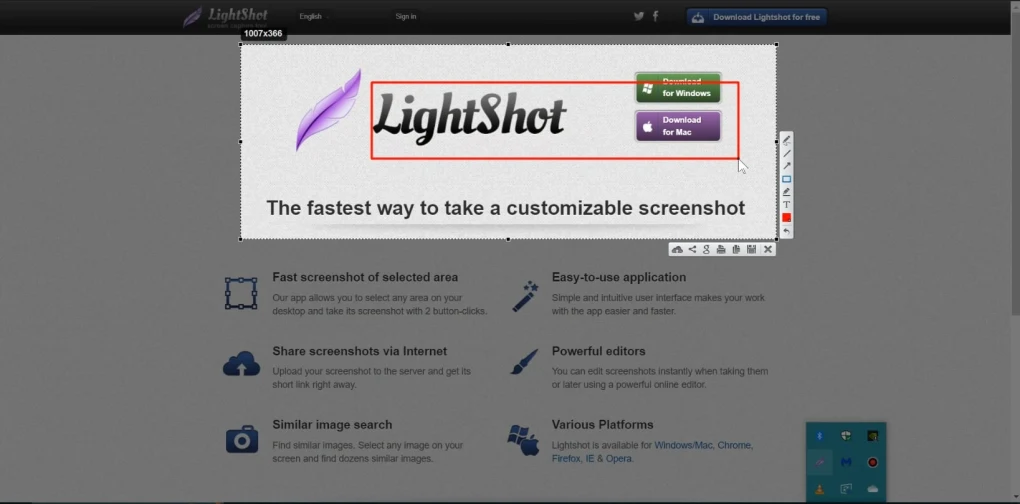
Lightshot adalah aplikasi screenshot yang sangat populer dan mudah digunakan. Aplikasi ini tersedia untuk Windows, macOS, dan Chrome OS. Anda dapat mengunduh dan menginstalnya secara gratis.
Langkah-langkah untuk menggunakan Lightshot:
- Unduh dan instal aplikasi Lightshot di laptop Anda.
- Buka tampilan layar yang ingin Anda tangkap.
- Tekan tombol Print Screen pada keyboard Anda atau gunakan pintasan kustom yang disediakan oleh Lightshot.
- Setelah itu, Anda dapat menggunakan kursor untuk memilih area layar yang ingin Anda tangkap.
- Setelah memilih area yang diinginkan, Anda dapat menyimpan tangkapan layar sebagai file gambar atau mengunggahnya ke server Lightshot untuk berbagi tautan.
Keunggulan Lightshot adalah antarmukanya yang intuitif dan fitur-fitur seperti penandaan, anotasi, dan kemampuan untuk berbagi tangkapan layar dengan mudah. Aplikasi ini memberikan fleksibilitas dan kemudahan penggunaan yang tinggi.
2. PhotoScape
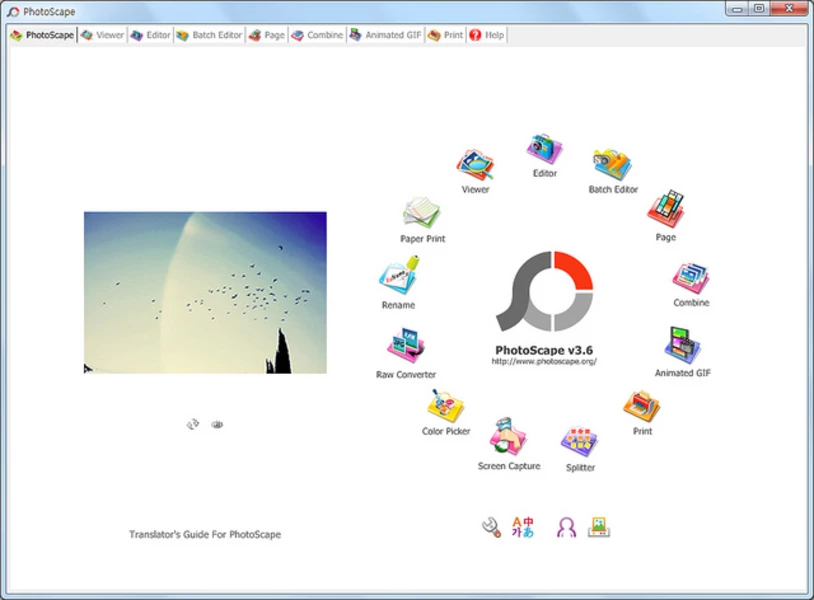
Aplikasi lain yang bisa digunakan adalah PhotoScape. Aplikasi ini merupakan aplikasi screenshot yang dibuat oleh pihak ketiga. Cara penggunaannya pun cukup mudah. Berikut adalah langkah-langkahnya:
- Buka layar yang ingin diambil tangkapan layarnya.
- Buka aplikasi PhotoScape dan klik opsi “Screen Capture”.
- Akan muncul beberapa pilihan gaya tangkapan layar, pilih sesuai dengan preferensi kamu.
- Setelah itu, gambar tangkapan layar akan tersimpan.
Dengan menggunakan salah satu dari kedua aplikasi tersebut, kamu dapat dengan mudah melakukan tangkapan layar di laptop dengan praktis. Semoga informasi ini bermanfaat bagi kamu.
Terdapat berbagai cara yang mudah dan praktis untuk melakukan screenshot di laptop atau PC. Kamu dapat menggunakan Snipping Tool, kombinasi tombol Windows + Print Screen, Snip & Sketch, tombol Alt + Print Screen, atau tombol Windows + Volume Down (untuk perangkat khusus).
Pilihlah metode yang paling sesuai dengan kebutuhan dan preferensimu. Dengan mengetahui cara-cara ini, kamu dapat dengan mudah melakukan tangkapan layar di laptop atau PC kamu.