Penggunaan wifi saat ini telah menjadi kebutuhan penting bagi banyak orang. Baik itu pelajar, orangtua, atau siapa pun, berselancar di internet menggunakan laptop masih merupakan aktivitas yang sering dilakukan. Dengan wifi, berbagai pekerjaan dan tugas sekolah dapat diselesaikan dengan lebih mudah dan efisien.
Oleh karena itu, penting bagi kita untuk memastikan laptop kita dapat terhubung dengan wifi dengan baik agar dapat berfungsi secara optimal. Dalam artikel ini, kami akan memberikan panduan praktis tentang cara menghubungkan laptop ke wifi.
Cara Mengatasi Laptop yang Tidak Bisa Terhubung ke Wifi
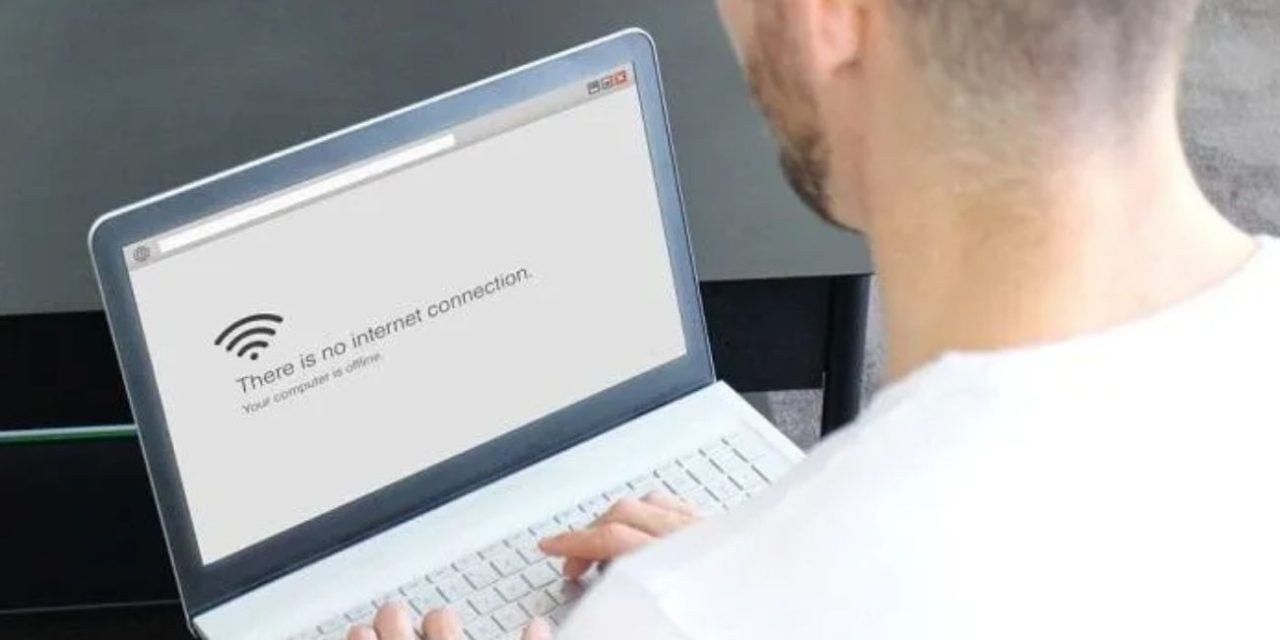
Jika laptop Anda mengalami masalah dalam terhubung ke wifi, berikut adalah langkah-langkah yang dapat Anda ikuti untuk mengatasinya:
- Hidupkan laptop Anda dan buka Control Panel melalui menu Start.
- Di Control Panel, cari dan klik opsi “Network and Internet”.
- Selanjutnya, pilih opsi “Network and Sharing Center”.
- Di jendela Network and Sharing Center, klik opsi “Change Adapter Settings”.
- Anda akan melihat daftar koneksi yang tersedia. Klik kanan pada koneksi “Wireless Connection” dan pilih opsi “Properties”.
- Di jendela Properties, cari tab “Networking” dan temukan opsi “Internet Protocol Version 4 (TCP/IPv4)”. Klik dua kali pada opsi tersebut.
- Pastikan kedua opsi “Obtain an IP address automatically” dan “Obtain DNS server address automatically” dipilih.
- Setelah itu, klik OK untuk menyimpan pengaturan.
Setelah Anda mengikuti langkah-langkah di atas, seharusnya laptop Anda dapat terhubung dengan wifi. Jika tidak, Anda mungkin perlu memeriksa pengaturan jaringan lainnya atau memperbarui driver wifi pada laptop Anda.
Cara Menghubungkan Laptop dengan Wifi
Jika laptop Anda belum pernah terhubung dengan wifi sebelumnya, berikut adalah panduan langkah demi langkah untuk menghubungkannya:
- Buka ikon wifi yang terletak di bagian bawah kanan layar laptop Anda.
- Anda akan melihat daftar jaringan wifi yang tersedia di sekitar Anda.
- Pilih jaringan wifi yang ingin Anda hubungkan. Pastikan untuk memilih jaringan yang sah dan bebas untuk diakses.
- Setelah memilih jaringan wifi, Anda mungkin diminta memasukkan kata sandi atau password wifi. Jika Anda menggunakan wifi publik, kantor, atau kafe tertentu, pastikan untuk meminta kata sandi kepada penyedia wifi.
- Setelah memasukkan kata sandi wifi, tunggu beberapa saat hingga laptop Anda terhubung dengan jaringan wifi tersebut.
- Jika semua langkah di atas berhasil, laptop Anda sekarang terhubung dengan wifi dan siap digunakan.
Kecepatan dan Kestabilan Wifi
Setelah laptop Anda berhasil terhubung dengan wifi, kecepatan dan kestabilan wifi menjadi faktor penting dalam menentukan pengalaman berselancar Anda.
Kecepatan wifi akan mempengaruhi seberapa cepat Anda dapat mengakses internet, memuat halaman web, atau mengunduh file. Pastikan untuk menggunakan jaringan wifi yang memiliki kecepatan yang memadai agar dapat menjalankan tugas dengan lancar.
Selain itu, kestabilan wifi juga penting agar tidak terputusnya koneksi internet saat Anda sedang menggunakan laptop. Pastikan router wifi berada dalam jarak yang memadai dari laptop Anda dan hindari hambatan fisik yang dapat menghalangi sinyal wifi.
Menghubungkan laptop ke wifi adalah langkah penting untuk dapat berselancar di internet dan menyelesaikan berbagai pekerjaan. Dalam artikel ini, kami telah memberikan panduan praktis tentang cara mengatasi masalah ketika laptop tidak dapat terhubung ke wifi dan juga langkah-langkah untuk menghubungkan laptop dengan wifi.
Penting untuk diingat bahwa kecepatan dan kestabilan wifi juga memainkan peran penting dalam pengalaman berselancar Anda. Dengan mengikuti panduan ini, diharapkan Anda dapat mengatasi masalah teknis terkait wifi dengan lebih mudah dan dapat menikmati pengalaman berselancar yang lancar danpraktis.