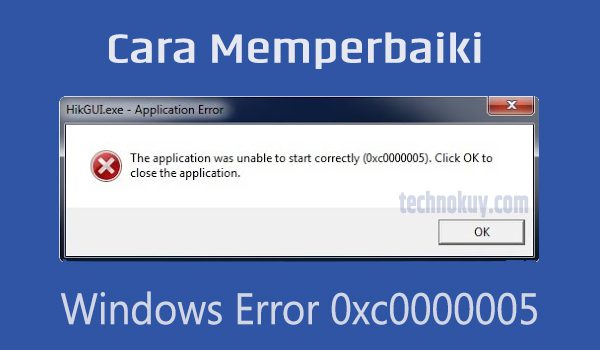Artikel ini menjelaskan mengenai solusi mengatasi munculnya pesan error The application was unable to start correctly (0xc0000005) yang terjadi pada Windows 7, 8 dan 10.
Pesan error tersebut seringkali muncul saat kita hendak menjalankan sebuah program atau aplikasi berformat exe.
Selain itu, error 0xc0000005 juga sering muncul ketika hendak melakukan update Windows.
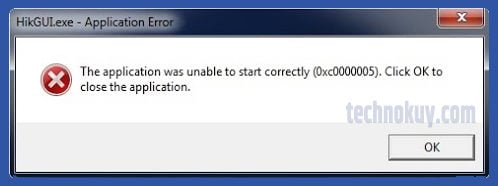
Munculnya pesan error The aplication was unable to start correctly 0xc0000005 dapat diatasi dengan beberapa cara berikut ini :
1. Perbaiki File Registry
Cara pertama yang bisa anda coba adalah memperbaiki file registry, dengan cara mengikuti beberapa langkah berikut ini :
- Tekan tombol “Windows + R” untuk membuka Windows Run.
- Kemudian ketik “regedit” lalu tekan “Enter” atau klik tombol “Ok”.
- Selanjutnya akan muncul persetujuan masuk Registry Editor, klik saja “Yes”.
- Kemudian buka folder “HKEY_LOCAL_MACHINE \ SOFTWARE \ Microsoft \ Windows NT \ CurrentVersion”.
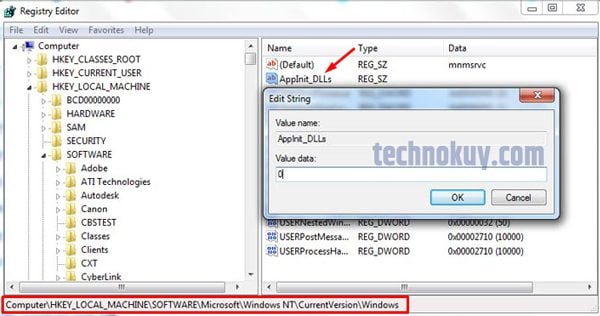
- Lalu klik 2x (double klik) pada file “AppInit_DLLs”.
- Kemudian ubah angka “value data” menjadi “0”.
- Lalu klik “Ok” untuk konfirmasi.
- Jika sudah, silakan restart Pc/laptop anda.
2. Jalankan Hardware Troubleshooter
Hardware Troubleshooter juga bisa digunakan untuk mengatasi error code 0xc0000005 windows 10. Caranya adalah sebagai berikut :
- Buka menu “Settings”.
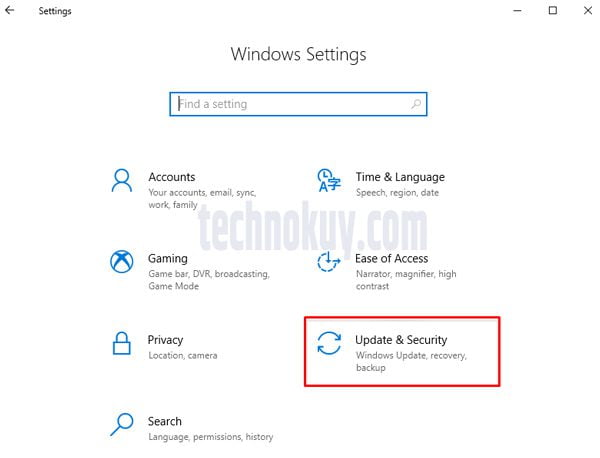
- Setelah menu Settings terbuka, silakan klik menu “Update & security”.
- Kemudian klik “Troubleshoot”.
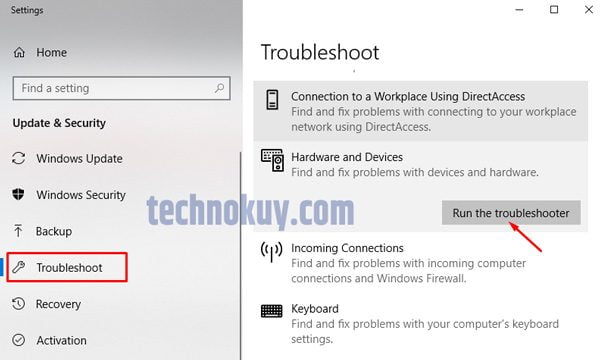
- Selanjutnya klik “Hardware and Devices”.
- Lalu klik “Run the troubleshooter”
- Setelah proses detecting problems selesai, silakan klik “Close”.
Seharusnya setelah proses Troubleshoot selesai, masalah error unable to start correctly (0xc0000005) sudah tidak muncul lagi.
Apabila cara kedua tidak berhasil, coba gunakan cara selanjutnya.
3. Jalankan Scannow atau SFC
Scannow atau lebih sering disebut dengan SFC adalah proses pemeriksaan file sistem yang bisa digunakan untuk mengatasi kerusakan file yang menyebabkan munculnya pesan error 0xc0000005.
Cara menjalankan perintah Scannow adalah sebagai berikut :
- Klik menu search, lalu ketik “CMD”.
- Kemudian klik kanan pada “Command prompt”, lalu klik “Run as administrator”.
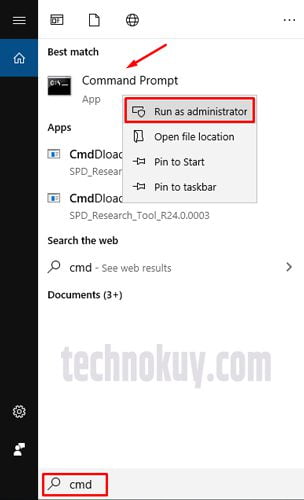
- Kemudian klik “Yes”.
- Selanjutnya masukkan perintah “sfc /scannow” lalu tekan “Enter”.
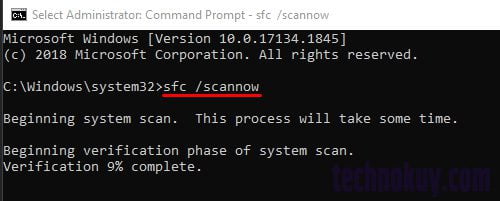
- Tunggu beberapa saat sampai proses Scannow selesai.
Apabila penyebab masalah berasal dari sistem, maka Scannow akan memberitahu dan memperbaiki penyebab masalah terjadinya error secara otomatis.
4. Jalankan CHKDSK
Apabila harddisk komputer anda mengalami masalah, bisanya juga menjadi penyebab munculnya pesan error 0xc0000005.
Untuk memastikan apakah harddisk yang digunakan masih dalam kondisi yang baik anda harus mengeceknya.
Pengecekan tersebut bisa dilakukan dengan menjalankan CHKDSK melalui Command prompt.
Caranya seperti ini :
- Tekan tombol “Windows + R”.
- Selanjutnya ketik “CMD” lalu tekan tombol “Enter”.
- Setelah CMD terbuka, masukkan perintah “chkdsk/f h:” lalu tekan “Enter”.
- Anda bisa merubah huruf dengan nama Drive letter yang terkena masalah.
- Tunggu beberapa saat sampai prosesnya selesai.
5. Perbaiki Disk drive
Jika beberapa cara di atas masih belum bisa memperbaiki error 0xc0000005, coba perbaiki Disk drive yang PC/laptop anda gunakan.
Kemungkinan sistem yang digunakan telah memiliki update driver terbaru yang harus diperbarui.
Karena update driver dapat memperbaiki bug serta beberapa kesalahan lain pada driver versi lama.
Biasanya setelah driver diperbarui akan memperbaiki beberapa error pada sistem operasi Windows yang sebelumnya sering muncul.
Anda dapat mengikuti tutorial di bawah ini untuk memperbaiki Disk drive yang bermasalah.
- Pastikan PC/laptop anda terhubung dengan jaringan internet.
- Klik “Windows Explorer”.
- Lalu klik kanan pada “This PC”, lalu klik “Manage”.
- Kemudian klik “Device Manager”.
- Selanjutnya klik “Disk drives”.
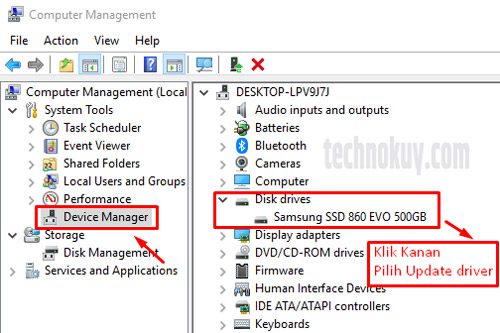
- Kemudian klik kanan pada driver tempat sistem operasi Windows di install lalu pilih “Update driver”.
- Setelah itu, klik opsi “search automatically for updated driver software”.
- Tunggu beberapa sampai Windows berhasil menemukan driver yang dibutuhkan.
Jika cara otomatis tidak bisa, anda bisa memilih cara manual, klik opsi “Browse my computer for software drivers”.
Pastikan anda sudah memiliki file driver versi terbaru yang cocok pada penyimpanan komputer anda.
6. Nonaktifkan Data Execution Prevention
DEP atau Data Execution Prevention adalah fitur yang bertugas melindungi sistem dari serangan virus dan berbagai ancaman keamanan lain yang menyebabkan kerusakan.
Meskipun fitur ini bertujuan baik, namun tidak semua program Windows cocok dengan fitur DEP yang terkadang menjadi penyebab munculnya pesan error error 0xc0000005.
Oleh karena itu, Data Execution Prevention perlu dinonaktifkan agar error 0xc0000005 tidak muncul lagi.
- Pastikan anda masuk ke Windows sebagai administrator.
- Buka Windows Run (tekan tombol Windows + huruf R).
- Kemudian ketik “sysdm.cpl” lalu tekan “Enter” untuk membuka System Properties.
- Selanjutnya klik tab “Advanced”, kemudian klik “Settings”.
- Lalu klik tab “Data Execution Protection”.
- Kemudian pilih opsi “Turn on DEP for all programs and services except those I select”.
- Selanjutnya klik “Add”.
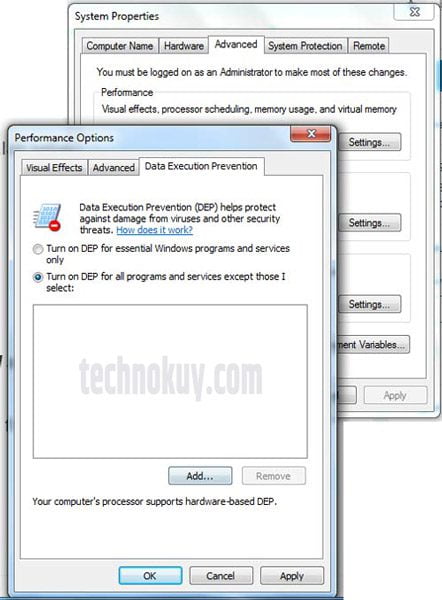
- Kemudian masukkan file .exe yang menyebabkan error.
- Jika sudah, silakan klik Ok.
- Kemudian restart PC/laptop anda.
Itulah 7 cara yang bisa anda gunakan untuk mengatasi pesan error The application was unable to start correctly (0xc0000005) pada Windows 7, 8 maupun Windows 10 agar tidak muncul lagi.