Mengatur margin di Word merupakan langkah penting dalam menciptakan dokumen yang terlihat rapi dan profesional.
Artikel ini akan memberikan panduan langkah demi langkah tentang cara mengatur margin di Word agar dokumen Anda tidak terpotong dan terlihat sesuai dengan keinginan Anda.
Dengan penjelasan yang jelas dan mudah diikuti, Anda akan dapat dengan mudah mengatur margin menggunakan opsi bawaan, pengaturan kustom, atau menggunakan proporsi 4-3-3-3.
Dengan menguasai cara mengatur margin di Word, Anda dapat meningkatkan kualitas dan tampilan dokumen Anda, sehingga menciptakan kesan yang baik pada pembaca.
Penjelasan Seputar Margin MS. Word
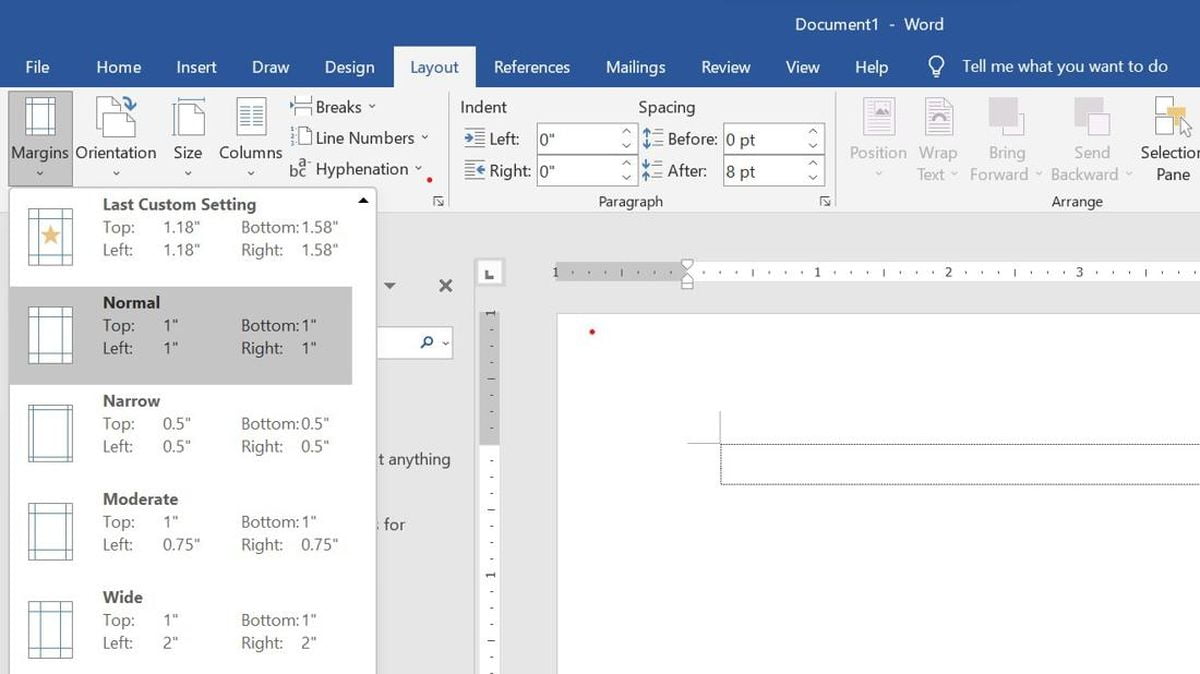
Penggunaan aplikasi Microsoft Word mempermudah kita dalam membuat berbagai dokumen dengan cepat dan mudah. Salah satu hal yang perlu diperhatikan adalah pengaturan margin.
Margin adalah garis yang menentukan tepi dari dokumen, dan pengaturan yang tepat akan memberikan kesan rapi dan teratur pada dokumen yang kita buat.
Keuntungan Menggunakan Pengaturan Margin yang Tepat
Dengan mengatur margin dengan benar, kita dapat menciptakan dokumen yang lebih profesional dan mudah dibaca. Berikut adalah beberapa keuntungan menggunakan pengaturan margin yang tepat:
- Tampilan Rapi: Margin yang seimbang di setiap sisi dokumen akan memberikan tampilan yang rapi dan teratur.
- Ruang Bernapas: Margin yang cukup memberikan ruang kosong di sekeliling teks, sehingga memudahkan pembaca dalam membaca dan memahami konten.
- Tata Letak yang Optimal: Dengan mengatur margin, kita dapat menentukan letak elemen-elemen penting seperti judul, subjudul, dan paragraf dengan lebih baik.
- Pencetakan yang Lancar: Margin yang tepat juga memastikan bahwa dokumen kita dapat dicetak dengan lancar tanpa terpotong atau tumpang tindih dengan elemen lain.
Cara Mengatur Margin di Word Agar Tidak Terpotong dan Rapi
Word adalah aplikasi pengolah kata yang sering digunakan untuk membuat berbagai jenis dokumen. Salah satu aspek penting dalam membuat dokumen yang rapi adalah mengatur margin dengan tepat.
Dalam tutorial ini, kami akan menjelaskan cara mengatur margin di Word agar dokumen Anda tidak terpotong dan terlihat rapi.
1. Menggunakan Margin Bawaan di Word
Langkah pertama adalah membuka aplikasi MS Word dan membuat dokumen baru. Pilih opsi dokumen kosong untuk memulai dengan lembar kerja yang baru.
- Setelah dokumen terbuka, pergi ke tab “Layout” yang terletak di bagian atas tampilan aplikasi. Di grup “Page Setup”, klik menu “Margins”.
- Dalam menu “Margins”, Anda akan menemukan beberapa opsi margin bawaan yang tersedia, seperti Normal, Narrow, atau Wide. Pilihlah opsi yang sesuai dengan preferensi Anda.
- Jika Anda ingin mengatur margin secara kustom, Anda dapat memilih opsi “Custom Margins” di bagian bawah menu “Margins”.
- Setelah memilih opsi tersebut, Anda dapat mengatur margin atas (top), bawah (bottom), kiri (left), dan kanan (right) sesuai dengan kebutuhan Anda. Misalnya, Anda dapat mengatur margin 4 cm di atas dan bawah, serta 3 cm di sisi kiri dan kanan. Pastikan untuk mengklik tombol “OK” setelah selesai mengatur margin.
- Dengan menggunakan langkah-langkah di atas, Anda dapat mengatur margin di Word dengan mudah dan cepat. Hal ini akan memastikan bahwa dokumen Anda tidak terpotong dan memiliki tampilan yang rapi.
2. Menggunakan Pengaturan Margin 4-3-3-3
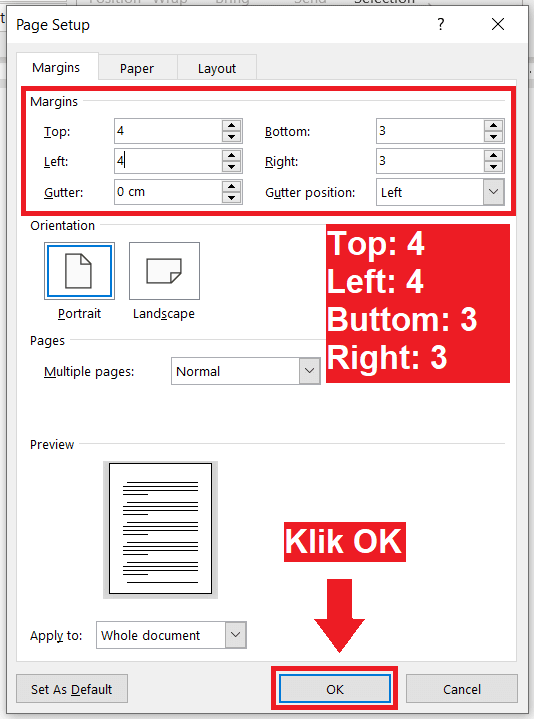
Selain menggunakan opsi margin bawaan atau pengaturan kustom, Anda juga dapat mengatur margin dengan proporsi 4-3-3-3. Langkah-langkahnya sebagai berikut:
- Buka aplikasi MS Word dan buat dokumen baru.
- Pilih opsi dokumen kosong untuk memulai dengan lembar kerja yang baru.
- Pergi ke tab “Layout” yang terletak di bagian atas tampilan aplikasi. Di grup “Page Setup”, klik menu “Margins”.
- Dalam menu “Margins”, pilih opsi “Custom Margins” di bagian bawah.
- Di dalam pengaturan margin kustom, atur margin atas (top), bawah (bottom), kiri (left), dan kanan (right) masing-masing sebesar 4 cm, 3 cm, 3 cm, dan 3 cm.
- Klik tombol “OK” untuk menerapkan pengaturan margin.
- Sekarang dokumen Anda memiliki margin dengan proporsi 4-3-3-3 yang akan memberikan tampilan yang rapi dan teratur.
- Dengan mengikuti langkah-langkah di atas, Anda dapat dengan mudah mengatur margin di Word agar dokumen Anda terlihat rapi dan tidak terpotong.
Menggunakan pengaturan margin yang tepat akan memberikan kesan profesional pada dokumen Anda. Pastikan untuk mencetak dokumen Anda dengan hati-hati dan memeriksa apakah teks atau elemen lainnya tidak terpotong atau tumpang tindih dengan margin.
Dengan memahami cara mengatur margin di Word, Anda dapat membuat dokumen yang rapi dan menarik dengan mudah. Selamat mencoba!