Microsoft Word adalah salah satu aplikasi pengolah kata yang banyak digunakan oleh pengguna laptop, terutama oleh siswa yang mengerjakan tugas, makalah, atau skripsi.
Dalam pembuatan dokumen seperti itu, seringkali diperlukan halaman pada setiap lembarnya. Bagi pembaca yang ingin mengetahui cara membuat halaman di Word, berikut ini adalah beberapa langkah yang dapat diikuti:
1. Membuat Halaman dengan Angka Romawi dan Angka Biasa
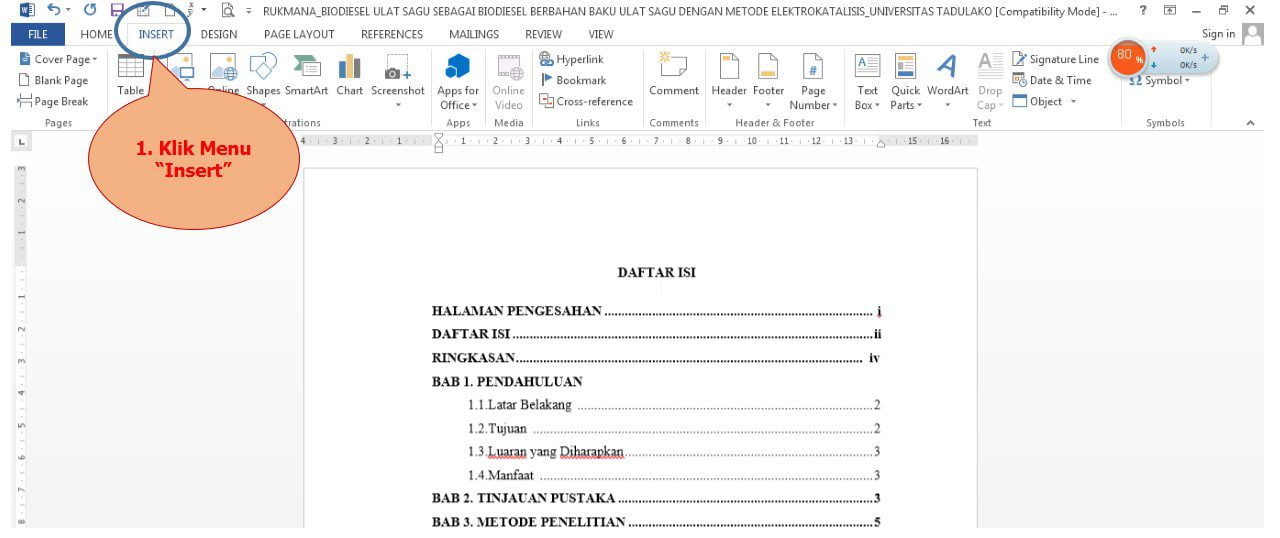
Beberapa makalah atau skripsi seringkali menggunakan penomoran halaman dengan angka romawi di awal dan dilanjutkan dengan angka biasa. Berikut adalah langkah-langkah untuk membuat halaman seperti itu:
- Buka dokumen yang akan diberi halaman.
- Klik “Footer” pada halaman pertama.
- Pilih menu bar > Layout > Breaks.
- Pilih “Next Page” dan klik dua kali pada footer atau header hingga muncul menu “Tools”.
- Pilih “Navigation” > “Link to Previous” > “Page Number” > “Top or Bottom of Page” > “Start at”.
- Pilih “Layout” > “Breaks” > “Next Page”.
- Klik dua kali pada header atau footer hingga muncul menu tersebut.
- Pilih “Page Number” > “Format Number” > “Start at”.
- Selesai, penomoran halaman akan mengikuti format yang diinginkan, yaitu angka romawi dan angka biasa.
2. Membuat Halaman dengan Angka Biasa
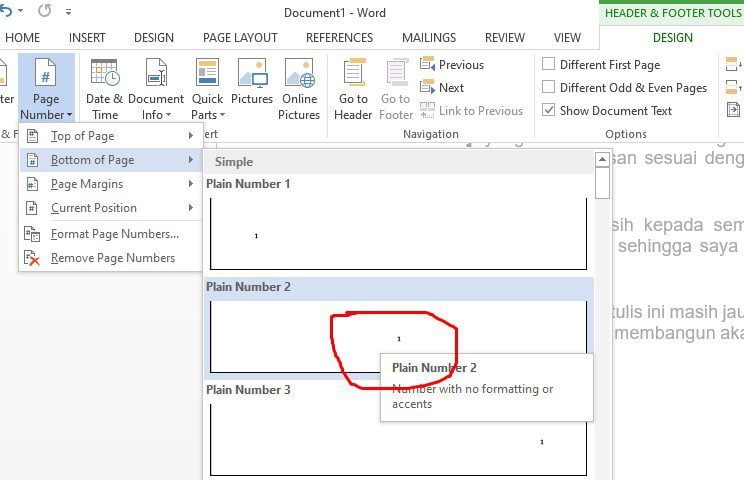
Langkah-langkah berikut ini adalah cara yang mudah untuk membuat penomoran halaman dengan angka biasa:
- Buka dokumen yang akan diberi halaman.
- Klik “Footer” pada halaman pertama.
- Pilih menu bar > Layout > Breaks.
- Pilih “Next Page” dan klik dua kali pada footer atau header hingga muncul menu “Tools”.
- Pilih “Page Number” > “Top of Page”.
- Letakkan kursor pada posisi yang diinginkan.
- Setelah itu, semua halaman akan diberi nomor secara otomatis.
- Selesai.
3. Membuat Halaman Tanpa Menggunakan Sampul
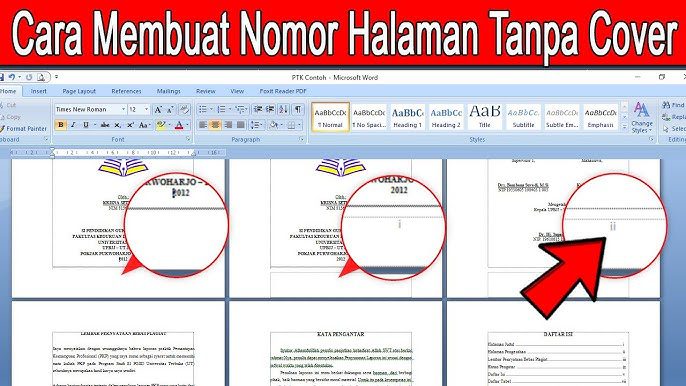
Selain dua cara di atas, penomoran halaman juga dapat dilakukan tanpa menggunakan sampul. Berikut adalah langkah-langkahnya:
- Buka dokumen yang akan diedit di Microsoft Word.
- Pilih menu “Insert” > “Page Number” > “Bottom of Page” > “Plain Number 2”.
- Halaman akan ditampilkan dengan nomor, termasuk halaman sampul.
- Untuk menghilangkan nomor halaman di halaman sampul, klik halaman sampul, pilih “Insert” > “Footer” > “Edit Footer” > “Different First Page”.
- Halaman sampul akan berubah menjadi 0.
- Untuk menyempurnakan, pilih “Page Number” > “Format Page Number” > “Start at” (ketik angka 0).
- Selesai.
4. Membuat Halaman Otomatis di Word 2010
Dalam Word 2010, Anda dapat dengan mudah membuat penomoran halaman secara otomatis. Berikut adalah langkah-langkahnya:
- Buka dokumen yang akan diberi nomor halaman.
- Klik “Insert” > “Header & Footer” > “Page Number”.
- Pilih salah satu opsi yang tersedia, seperti “Bottom of Page”, “Top of Page”, “Current Position”, “Page Margin”, “Remove Page Number”, atau “Format Page Number”.
- Pilih opsi yang diinginkan dan lihat hasilnya.
- Setelah itu, simpan dokumen dengan mengklik “Save” atau “Save As”.
- Selesai.
Dengan mengikuti langkah-langkah di atas, Anda dapat dengan mudah membuat halaman di Word sesuai dengan kebutuhan Anda. Semoga penjelasan mengenai cara membuat halaman di Word ini bermanfaat bagi pembaca.
