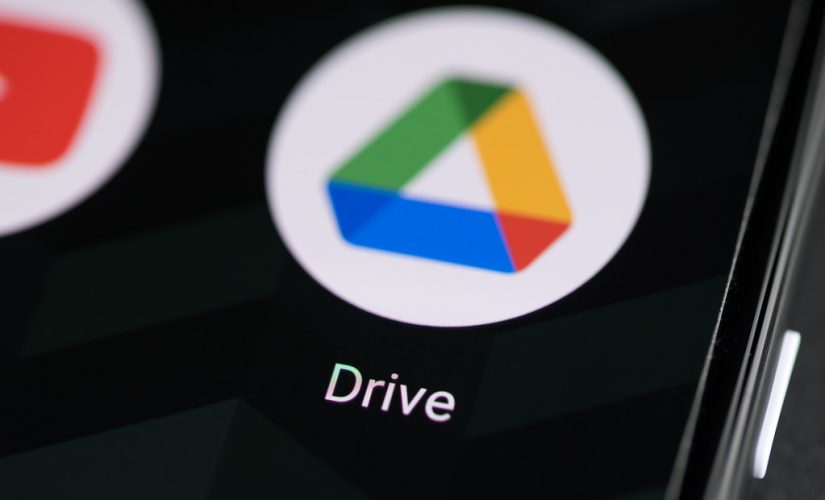
Technokuy.com – Google Drive merupakan salah satu layanan penyimpanan file yang populer di kalangan pengguna internet. Dalam tutorial ini, kita akan membahas langkah-langkah lengkap tentang cara menyimpan file di Google Drive.
Dari pembuatan akun Google Drive hingga mengakses, membagikan, membuat salinan cadangan, dan menghapus file, semua akan dijelaskan secara detail. Mari kita mulai!
1. Apa itu Google Drive?
Google Drive merupakan layanan penyimpanan file secara online atau daring yang dikembangkan oleh Google. Dengan menggunakan layanan ini, pengguna dapat menyimpan file seperti dokumen, foto, video, dan lain-lain di cloud storage.
Google Drive dapat diakses melalui komputer, laptop, dan smartphone dengan menggunakan akun Google yang telah terdaftar.
2. Membuat Akun Google Drive
Sebelum menyimpan file di Google Drive, Anda perlu membuat akun Google Drive terlebih dahulu. Berikut adalah langkah-langkahnya:
Buka website Google Drive di alamat drive.google.com.
Klik tombol “Masuk” di pojok kanan atas layar.
Masukkan alamat email dan password yang akan digunakan untuk membuat akun Google Drive.
Apabila belum mempunyai akun Google, klik tombol “Buat akun” untuk membuat akun baru.
Isi data diri yang diminta oleh Google.
Ikuti petunjuk yang diberikan oleh Google untuk menyelesaikan pembuatan akun.
3. Menyimpan File di Google Drive
Setelah memiliki akun Google Drive, Anda dapat langsung menyimpan file ke dalam layanan ini. Berikut ini cara menyimpan file di Google Drive:
Buka website Google Drive di alamat drive.google.com.
Masukkan alamat email dan password untuk masuk ke dalam akun Google Drive.
Klik tombol “Buat” di pojok kiri atas layar untuk membuat folder baru di Google Drive.
Beri nama folder yang baru saja dibuat.
Klik folder yang baru saja dibuat untuk membuka folder tersebut.
Klik tombol “Unggah” yang ada di pojok kanan atas layar.
Pilih file yang akan diunggah dari komputer atau laptop Anda.
Tunggu hingga proses pengunggahan selesai.
File yang telah terunggah akan muncul di dalam folder yang sebelumnya telah kamu buat.
4. Mengakses File di Google Drive
Setelah file berhasil diunggah ke Google Drive, Anda dapat dengan mudah mengaksesnya kapan saja dan di mana saja. Simak cara mengakses file di Google Drive berikut ini:
Buka website Google Drive di alamat drive.google.com.
Masukkan alamat email dan password untuk masuk ke dalam akun Google Drive.
Klik folder yang berisi file yang ingin diakses.
Klik file yang ingin diakses.
Nantinya, file akan terbuka dalam Google Drive sesuai dengan jenis file tersebut.
5. Membagikan File di Google Drive
Salah satu fitur yang menarik dari Google Drive adalah kemampuan untuk membagikan file dengan orang lain. Berikut adalah cara membagikan file di Google Drive:
Buka website Google Drive di alamat drive.google.com.
Masukkan alamat email dan password untuk masuk ke dalam akun Google Drive.
Lalu, klik folder yang berisi file yang ingin dibagikan.
Klik file yang ingin dibagikan.
Klik tombol “Bagikan” yang terletak di pojok kanan atas layar.
Memudian, masukkan alamat email orang yang ingin dibagikan file tersebut.
Tentukan jenis izin yang akan diberikan kepada orang tersebut, baik hanya bisa melihat, mengedit, maupun mengunduh file tersebut di Google Drive.
Klik tombol “Bagikan” untuk mengirim undangan.
6. Membuat Salinan Cadangan File di Google Drive
Google Drive juga dapat digunakan untuk membuat salinan cadangan file yang penting. Berikut adalah cara membuat salinan cadangan file di Google Drive:
Buka website Google Drive di alamat drive.google.com.
Masukkan alamat email dan passworduntuk masuk ke dalam akun Google Drive.
Klik file yang ingin dibuat salinan cadangan.
Klik tombol “File” di menu atas.
Pilih opsi “Buat salinan” dari menu dropdown.
Salinan cadangan file akan muncul di Google Drive dengan nama yang sama, ditandai dengan tambahan “(Salinan)”.
7. Menghapus File di Google Drive
Jika Anda ingin menghapus file yang sudah tidak dibutuhkan lagi, berikut adalah cara menghapus file di Google Drive:
Buka website Google Drive di alamat drive.google.com.
Masukkan alamat email dan password untuk masuk ke dalam akun Google Drive.
Temukan file yang ingin dihapus.
Klik kanan pada file tersebut.
Pilih opsi “Hapus” dari menu dropdown.
File akan dipindahkan ke folder “Sampah” dan akan tetap ada di Google Drive selama 30 hari sebelum benar-benar dihapus secara permanen.
Dalam tutorial ini, kita telah membahas langkah-langkah lengkap tentang cara menyimpan file di Google Drive.
Dengan mengikuti langkah-langkah di atas, Anda dapat dengan mudah menggunakan Google Drive untuk kebutuhan penyimpanan file. Selamat mencoba!