Apakah Anda ingin menambahkan subtitle pada video Anda? Subtitle sangat penting untuk membantu penonton memahami konten video, terutama jika video tersebut berbahasa asing.
Dalam artikel ini, kami akan memandu Anda langkah demi langkah untuk membuat subtitle yang menarik dan profesional, baik menggunakan Notepad atau menggunakan aplikasi Aegisub. Mari kita mulai!
Cara Membuat Subtitle Menggunakan Notepad
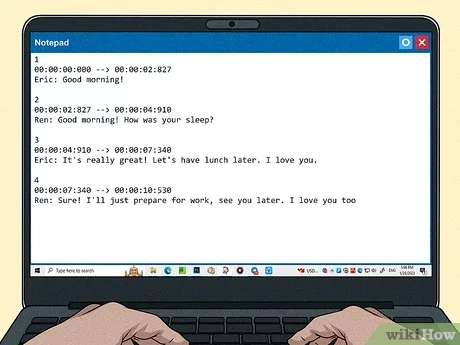
Notepad adalah aplikasi bawaan yang ada di PC Windows dan merupakan cara termudah untuk membuat subtitle. Berikut adalah langkah-langkahnya:
1. Buat Teks Subtitle
Format teks subtitle terdiri dari tiga komponen utama: penomoran, timestamp, dan teks. Pastikan Anda mengikuti urutan yang benar. Berikut ini adalah contohnya:
“`
0
00:02:03.000 –> 00:02:07.000
Aku sudah menyusun sebuah rencana yang hebat
1
00:02:09.000 –> 00:02:11.000
Kau tinggal mengikuti arahan dariku
“`
Tuliskan teks subtitle sampai akhir video, dan pastikan untuk menyesuaikan timestamp agar teks subtitle muncul dan hilang pada waktu yang tepat.
2. Simpan sebagai File SRT
Setelah Anda selesai membuat subtitle hingga akhir video, saatnya menyimpannya dalam format SRT. Secara default, Notepad akan menyimpan file dalam format TXT. Ikuti langkah-langkah berikut untuk menyimpannya sebagai file SRT:
- Klik “File” di bagian atas layar aplikasi Notepad, kemudian pilih “Save” (Anda juga dapat menggunakan pintasan keyboard “CTRL + S”).
- Ketik judul video atau film di bagian “File Name”, diikuti dengan “.srt” (tanpa tanda petik).
- Pilih “All Files” di bagian “Save as type”.
- Klik “Save”.
3. Masukkan Subtitle ke Video
Untuk menguji subtitle yang telah Anda buat, cukup putar video menggunakan pemutar media, lalu seret dan letakkan file subtitle ke dalam aplikasi pemutar media tersebut.
Cara Membuat Subtitle dengan Aplikasi Aegisub
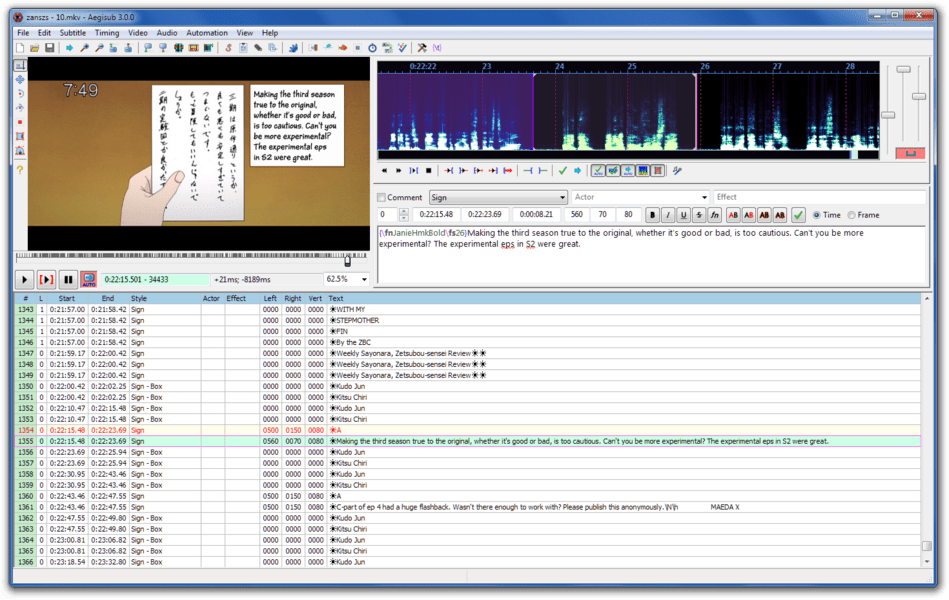
Jika Anda ingin membuat subtitle dengan tampilan yang lebih bervariasi, seperti warna, ukuran, atau jenis font yang berbeda, Anda dapat menggunakan aplikasi Aegisub yang dapat diunduh dan diinstal secara gratis. Berikut adalah langkah-langkahnya:
1. Impor Video/Film
Setelah mengunduh dan menginstal Aegisub, buka aplikasinya, lalu impor video yang ingin Anda beri subtitle dengan langkah berikut:
- Klik menu “Video” di bagian atas.
- Pilih opsi “Open Video”.
- Pilih file video yang ingin Anda beri subtitle, lalu klik “Open”.
2. Konfigurasi Tampilan
Selanjutnya, Anda dapat mengatur tampilan subtitle yang ingin Anda buat. Aegisub menyediakan beberapa gaya subtitle yang dapat Anda pilih langsung, tetapi Anda juga dapat membuat gaya sendiri dengan langkah-langkah berikut:
- Klik menu “Subtitles”.
- Pilih “Styles Manager”.
- Untuk membuat gaya baru, klik opsi “New”.
- Pilih jenis font, warna, dan ukuran yang diinginkan.
- Tekan “Save” untuk menyimpan gaya tersebut.
- Untuk menerapkannya pada subtitle yang sedang Anda buat, klik opsi “Copy to current script”.
- Terakhir, klik “Close”.
3. Tulis Teks Subtitle
Sekarang saatnya menulis teks subtitle yang akan ditampilkan bersama dengan video/film. Berikut adalah langkah-langkahnya:
- Perhatikan kotak audio, klik di titik awal munculnya subtitle.
- Klik kanan di posisi akhir munculnya subtitle.
- Untuk menulis teks yang akan ditampilkan, klik kotak “Edit”.
- Ketik teks yang ingin ditampilkan. Jika ingin menambahkan baris baru, gunakan tanda /N di awal teks baris kedua.
- Tekan “Commit” atau “Enter” untuk menyimpan teks yang telah dibuat.
4. Periksa Ulang Subtitle
Setelah menulis subtitle selesai, jangan langsung menyimpan atau mengekspornya. Pastikan semua subtitle sesuai dengan video agar tidak membingungkemudian lakukan pengecekan ulang dengan langkah-langkah berikut:
- Putar video dan perhatikan apakah teks subtitle muncul dan hilang pada waktu yang tepat.
- Periksa ejaan, tata bahasa, dan keselarasan teks dengan adegan yang sesuai.
- Pastikan teks subtitle tidak terlalu panjang atau terlalu pendek. Disarankan agar satu baris teks tidak lebih dari dua baris pada layar.
5. Ekspor Subtitle
Setelah mengecek dan memastikan subtitle sudah sesuai, Anda dapat mengexport subtitle dalam format yang diinginkan. Berikut adalah langkah-langkahnya:
- Klik menu “File” di bagian atas Aegisub.
- Pilih “Export Subtitles” atau “Export Subtitles As”.
- Pilih format ekspor yang diinginkan, seperti SRT, ASS, atau lainnya.
- Tentukan lokasi penyimpanan dan nama file subtitle.
- Klik “Save” untuk mengekspor subtitle.
Selamat! Anda telah berhasil membuat subtitle untuk video Anda menggunakan aplikasi Aegisub.
Cara Menambahkan Hard Subtitle Permanen ke Video
Menambahkan hard subtitle ke video dapat membuat teks subtitle tampil secara permanen di video, tanpa perlu mengimpor file subtitle terpisah. Jika Anda ingin menambahkan hard subtitle, berikut ini adalah dua metode yang dapat Anda gunakan menggunakan aplikasi VLC dan Camtasia.
1. Menggunakan VLC
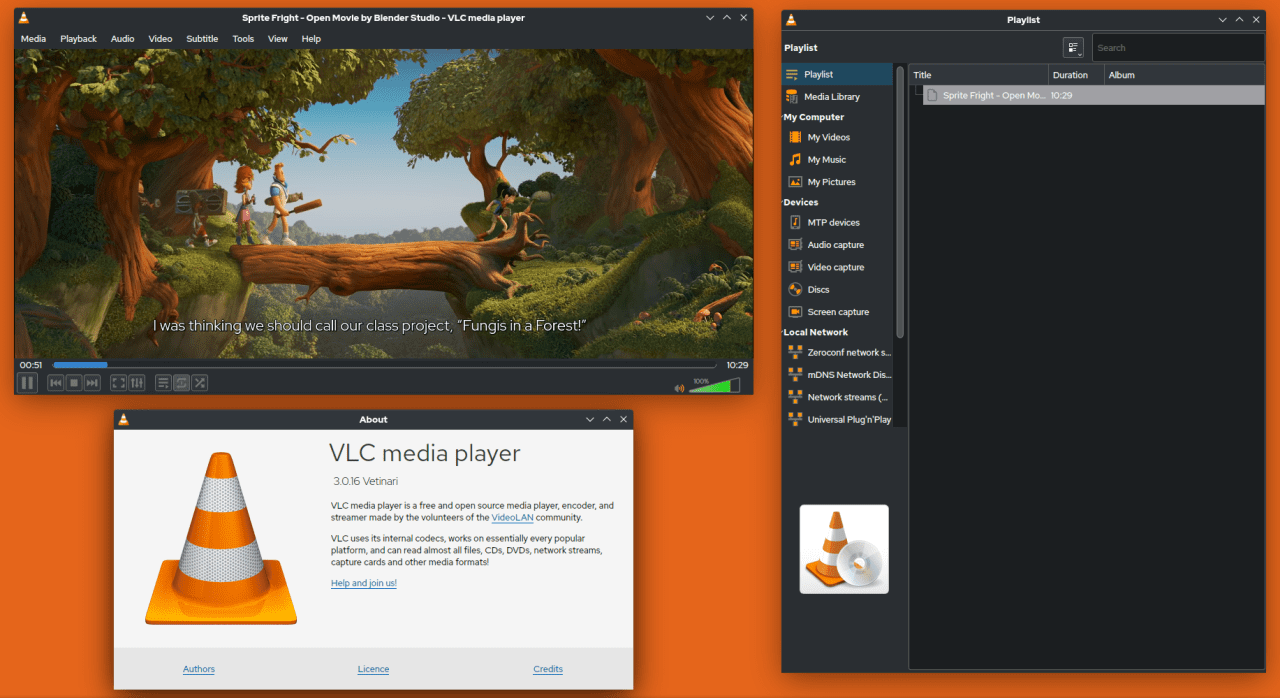
VLC tidak hanya berfungsi sebagai pemutar media, tetapi juga dapat digunakan untuk menambahkan hard subtitle ke video. Berikut adalah langkah-langkahnya:
- Pastikan Anda telah menginstall VLC versi terbaru, kemudian buka aplikasinya.
- Klik menu “Media” di bagian atas jendela VLC, kemudian pilih “Convert/Save”.
- Di jendela “Open Media”, pilih tab “File” dan klik tombol “Add” untuk memilih video yang akan diberi hard subtitle. Klik “Convert/Save” setelah memilih file video.
- Di jendela “Convert”, pastikan video yang akan diberi hard subtitle sudah terdaftar di bagian “File Selection”. Centang opsi “Use a subtitle file” dan klik tombol “Browse” untuk memilih file subtitle SRT yang ingin Anda tambahkan.
- Setelah memilih file subtitle, klik tombol “Convert/Save” di bagian bawah jendela.
- Di jendela “Convert”, atur lokasi dan nama file untuk menyimpan video yang sudah diberi hard subtitle.
- Klik ikon obeng di bagian kanan, kemudian pilih tab “Subtitles”.
- Centang opsi “Subtitles” dan “Overlay subtitles on the video”.
- Klik tombol “Save” untuk menyimpan pengaturan.
- Terakhir, klik tombol “Start” untuk memulai proses konversi dan menyimpan video dengan hard subtitle.
Tunggu beberapa saat hingga proses selesai, dan Anda akan mendapatkan video dengan hard subtitle yang secara permanen tertanam di dalamnya.
2. Menggunakan Camtasia
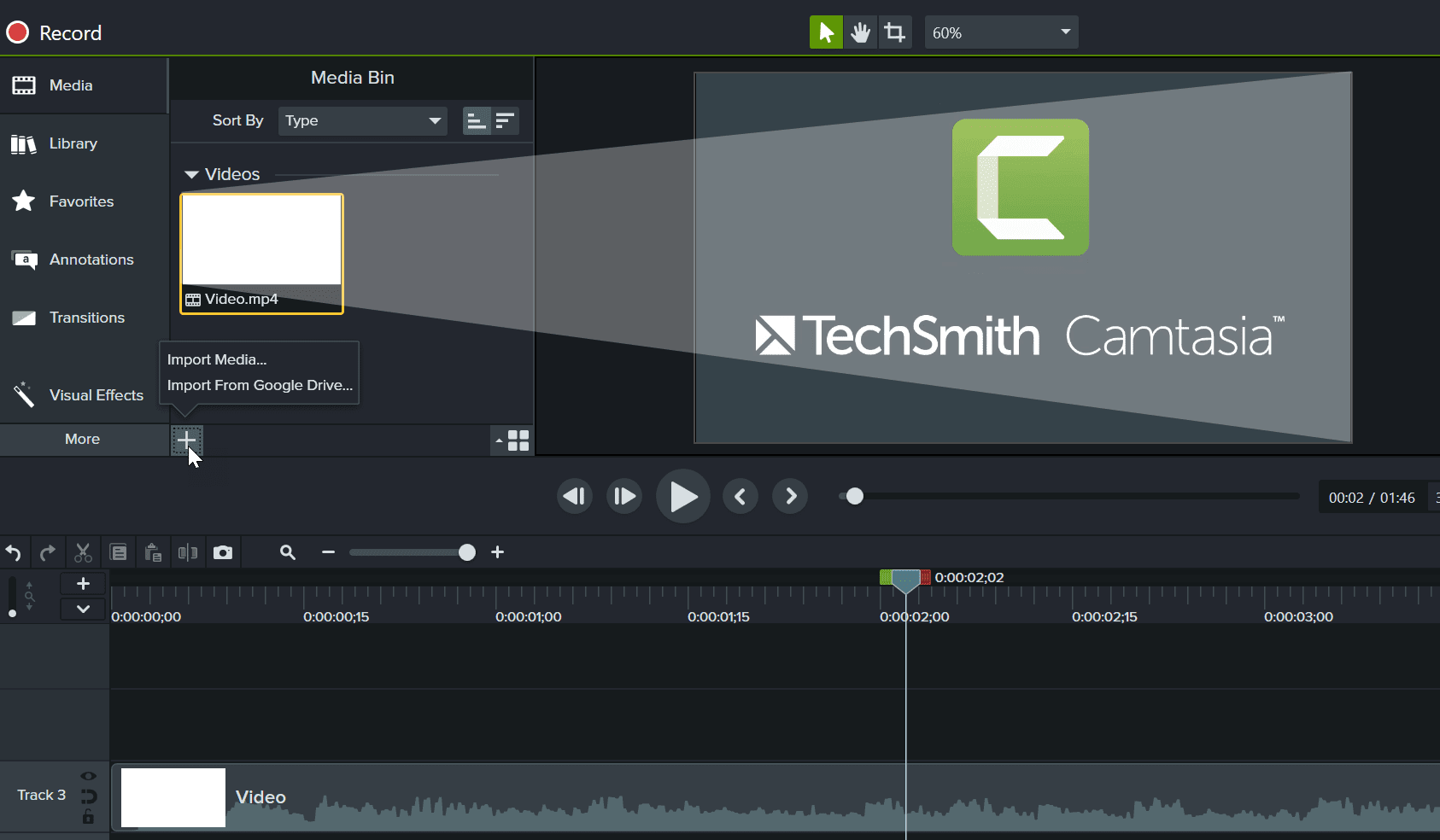
Camtasia adalah aplikasi pengeditan video yang juga memungkinkan Anda untuk menambahkan hard subtitle. Berikut adalah langkah-langkahnya:
- Pastikan Anda telah mengunduh dan menginstall aplikasi Camtasia. Buka aplikasi setelah proses instalasi selesai.
- Pilih menu “New Project” untuk membuat proyek baru.
- Klik “Import Media” dan impor video yang akan diberi hard subtitle ke dalam proyek.
- Klik kanan pada video di timeline, lalu pilih “Add to Timeline at Playhead”.
- Klik opsi “More” di sebelah kanan atas jendela, kemudian pilih “Caption” untuk memasukkan subtitle.
- Di sisi kiri jendela, klik ikon gerigi, dan pilih “Import captions”.
- Pilih file subtitle SRT yang ingin Anda tambahkan, dan pastikan teks subtitle ditampilkan dengan benar di Camtasia.
- Klik menu “Share” di bagian atas jendela, lalu pilih “Local File”.
- Pilih “Custom Production Settings” dan klik “Next” dua kali.
- Di tab “Options” di bagian kanan jendela, centang opsi “Captions”. Pada “Caption type”, pilih “Burned in captions”.
- Klik “Next” dua kali lagi.
- Pilih folder untuk menyimpan video dengan hard subtitle, lalu klik “Finish”.
- Tunggu hingga proses render/ekspor video selesai, dan Anda akan mendapatkan video dengan hard subtitle yang permanen.
Dengan mengikuti langkah-langkah di atas, Anda dapat menambahkan hard subtitle ke video dengan mudah menggunakan VLC atau Camtasia. Pastikan Anda memilih metode yang sesuai dengan kebutuhan Anda dan menyesuaikan pengaturan subtitle sesuai preferensi Anda.