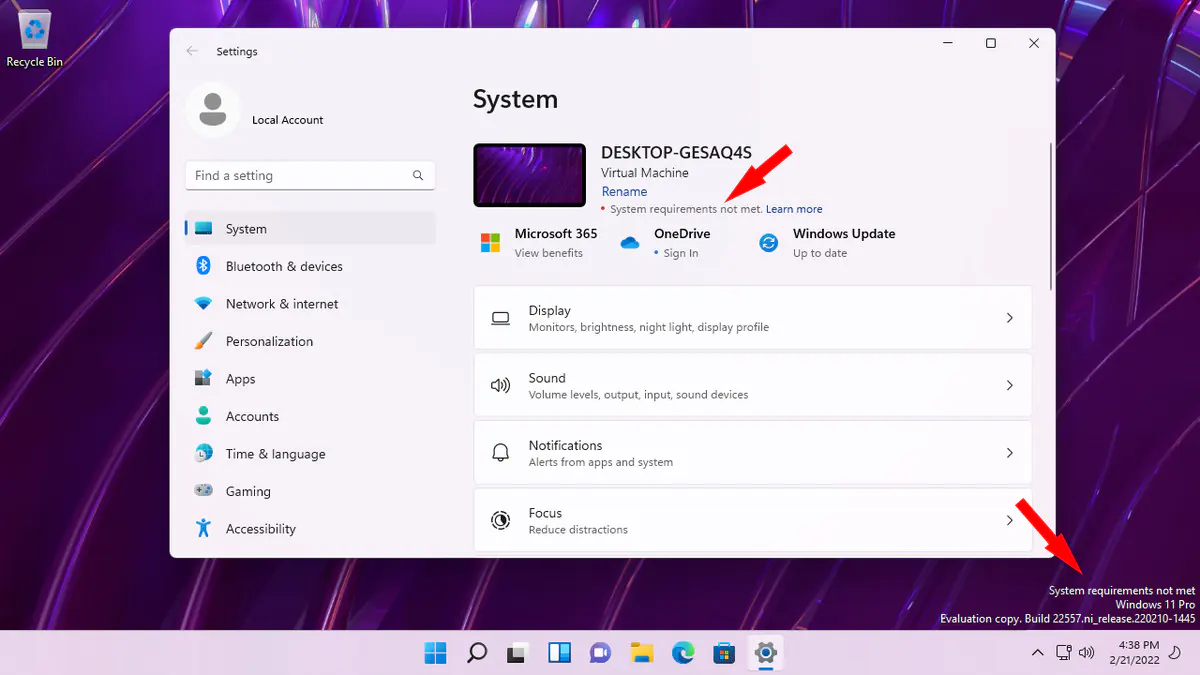Setelah melakukan update Windows 11 tiba-tiba muncul tulisan “System requirements not met” di pojok kanan bawah layar, Lakukan trik berikut ini menghilangkannya.
Windows 11 memiliki persyaratan perangkat keras yang jauh lebih ketat dibandingkan dengan pendahulunya.
Jika PC/laptop yang kamu gunakan tidak memenuhi persyaratan sistem minimum, termasuk TPM 2.0, maka proses install Windows 11 akan berhenti tiba-tiba.
Namun, dengan munculnya masalah tersebut muncul juga banyak solusi untuk mengatasinya.
Hal ini memungkinkan pengguna Windows untuk melewati batasan dan dapat menginstal Windows 11 pada perangkat keras yang tidak didukung.
Tetapi saat ini ketika kamu melakukan update Windows 11 pada perangkat keras yang tidak didukung akan muncul watermark bertuliskan “System requirements not met” di pojok kanan bawah. Pesan serupa juga muncul di menu Pengaturan Windows 11.
Munculnya watermark “System requirements not met” tentu cukup mengganggu tampilan dekstop milikmu.
Cara Menghapus Watermark System requirements not met Windows 11
Watermark System requirements not met bisa dihapus dengan cara mengubah nilai DWORD yang ada di Registry editor
Untuk mempermudah dalam melakukannya, sebaiknya ikuti langkah-langkah di bawah ini untuk menghapus watermark “System requirements not met” di Windows 11 :
- Tekan tombol Windows + R untuk membuka Windows Run.
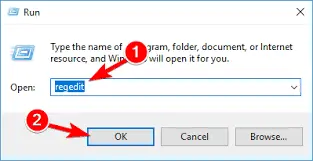
- Kemudian ketik regedit lalu tekan Ok untuk membuka Registry editor.
- Selanjutnya masuk ke HKEY_CURRENT_USER\Control Panel\UnsupportedHardwareNotificationCache.
- Kemudian doble klik pada bagian SV1 atau SV2.
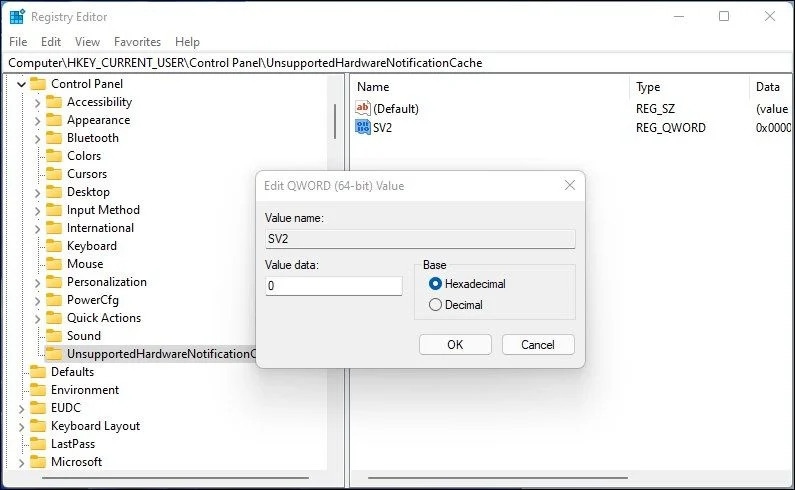
- Lalu ubah nilai Value data dari 1 menjadi 0.
- Jika sudah, silakan klik Ok.
- Selanjutnya tutup Registry Editor, lalu restart PC/laptop milikmu untuk menerapkan perubahan.
- Setelah restart, Windows 11 tidak akan lagi menampilkan Watermark System requirements not met seperti sebelumnya.
- Selesai.
Jika pada Registry editor tidak terdapat SV2, maka kamu bisa membuatnya dengan yang baru dan menetapkan nilainya secara manual. Caranya seperti ini :
- Klik kanan pada halaman kosong (HKEY_CURRENT_USER\Control Panel) yang terdapat di Registry editor.
- Kemudian klik New.
- Lalu klik DWORD (64-bit) value.
- Selanjutnya ubah namanya menjadi SV2.
- Kemudian double klik pada SV2 tersebut.
- Lalu ubah nilai DWORD SV2 dan atur Value data menjadi 2.
- Klik OK untuk menyimpan perubahan.
- Kemudian Restart.
Ada kemungkinan bahwa watermark “System requirements not met” akan muncul kembali apabila terdapat pembaruan baru.
Jadi, kamu harus mengulangi langkah-langkah di atas apabila watermark tersebut kembali muncul setelah kamu melakukan update pada Windows 11 yang kamu gunakan.
Hal ini bertujuan agar setelah melakukan pembaruan Windows 11, PC/laptop yang kamu gunakan tampilannya tetap bersih.