Pembaruan otomatis atau auto update adalah fitur bawaan di Windows 10 yang secara otomatis mengunduh dan menginstal pembaruan sistem operasi dan perangkat lunak secara reguler.
Namun, ada beberapa pengguna yang merasa bahwa fitur ini cukup merepotkan dan mengganggu. Semisal, ukuran file update yang besar dapat menghabiskan kuota internet dan pembaruan yang tidak sesuai dengan kebutuhan pengguna. Berikut ini adalah beberapa cara yang dapat Anda gunakan untuk mematikan pembaruan otomatis di Windows 10:
1. Melalui Control Panel
- Ketik “Control Panel” pada kolom pencarian di sebelah ikon Start Menu di taskbar, lalu tekan Enter untuk membuka Control Panel.
- Di jendela Control Panel, pilih menu “System and Security”, kemudian pilih menu “Administrative Tools”.
- Jendela baru akan muncul yang menampilkan berbagai alat administrasi. Pilih menu “Services”.
- Gulir ke bawah dan cari “Windows Update”, lalu klik dua kali pada entri tersebut. Jendela “Windows Update Properties” akan muncul.
- Pada bagian “Startup Type”, ubah pilihan menjadi “Disabled”. Selanjutnya, klik tombol “Stop” di bagian “Service Status”. Terakhir, klik tombol “OK”.
Jika Anda ingin mengaktifkan kembali pembaruan otomatis, ikuti langkah-langkah di atas, tetapi pada langkah terakhir, pilih “Enabled” untuk “Startup Type”.
2. Menggunakan Koneksi Metered
Metode ini berguna jika Anda selalu terhubung ke jaringan Wi-Fi. Dengan mengatur koneksi sebagai “metered connection”, Windows akan menganggapnya sebagai koneksi dengan batas kuota data yang terbatas. Dengan demikian, pembaruan tidak akan diunduh secara otomatis.
- Hubungkan perangkat ke jaringan Wi-Fi, lalu klik kanan ikon jaringan Wi-Fi di area notifikasi di pojok kanan bawah layar.
- Pilih “Properties” dari menu yang muncul.
- Di jendela baru, gulir ke bawah hingga Anda menemukan opsi “Set as metered connection”. Aktifkan opsi ini dengan menggeser toggle ke posisi “On”.
Dengan mengatur koneksi sebagai “metered connection”, Anda dapat menghemat kuota internet dan mengontrol pembaruan yang diunduh.
3. Menggunakan Aplikasi Tambahan
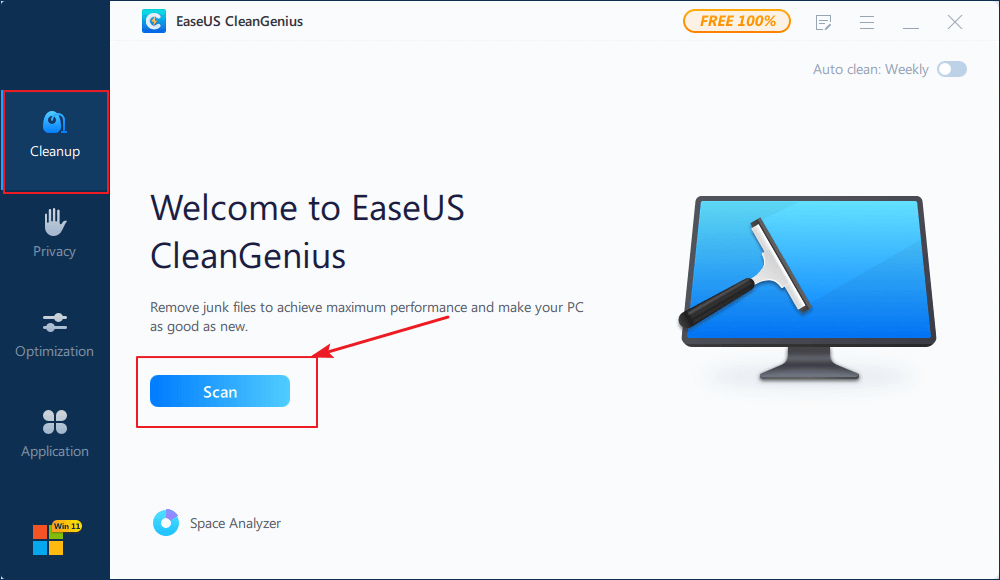
Selain menggunakan alat bawaan Windows, Anda juga dapat menggunakan aplikasi tambahan untuk mematikan pembaruan otomatis secara permanen. Salah satu aplikasi yang dapat Anda gunakan adalah EaseUS CleanGenius for Windows. Berikut adalah langkah-langkahnya:
- Unduh dan instal program EaseUS CleanGenius for Windows dari situs resminya.
- Setelah proses instalasi selesai, jalankan aplikasi EaseUS dan pilih tab “Optimization” setelah jendela aplikasi terbuka.
- Di panel sebelah kanan, pilih opsi “Disable” atau hilangkan centang pada opsi “Windows Automatic Updates”.
Jika Anda ingin mengaktifkan kembali pembaruan otomatis di Windows, cukup aktifkan kembali opsi “Windows Automatic Updates” menggunakan langkah-langkah di atas.
4. Menggunakan Configure Automatic Updates
Metode ini hanya berlaku untuk versi Education, Enterprise, dan Professional dari Windows 10. Anda dapat mematikan fitur pembaruan otomatis dengan menggunakan alat yang disebut “Configure Automatic Updates”. Berikut adalah langkah-langkahnya:
- Tekan tombol Windows + R pada keyboard untuk membuka jendela “Run”. Ketik “msc” dan tekan Enter.
- Di jendela yang muncul, pilih menu “Computer Configuration”, lalu pilih “Administrative Templates”.
- Cari dan klik dua kali pada entri “Configure Automatic Updates”. Jendela pengaturan akan muncul.
- Pada jendela pengaturan, pilih opsi “Disabled” untuk mematikan pembaruan otomatis. Klik tombol “OK” untuk menyimpan perubahan.
- Jika Anda juga ingin mematikan pembaruan driver di Windows 10, cari opsi yang disebut “Do not include drivers with Windows updates” dan aktifkan opsi tersebut dengan memilih “Enabled”.
Jika Anda ingin mengizinkan pembaruan hanya untukperangkat lunak atau driver tertentu, Anda juga dapat memilih opsi “Notify for download and notify for install” di langkah keempat. Dengan opsi ini, Windows akan memberi tahu Anda ketika pembaruan tersedia, tetapi tidak akan mengunduh atau menginstalnya secara otomatis.
Harap diingat bahwa mematikan pembaruan otomatis dapat memiliki konsekuensi yang berpotensi, seperti ketidakamanan sistem dan ketidakmampuan untuk mendapatkan pembaruan keamanan terbaru. Oleh karena itu, disarankan untuk secara berkala memeriksa pembaruan manual atau mengatur pengaturan yang memungkinkan Anda untuk mengontrol pembaruan yang diunduh dan diinstal.
Jika Anda memilih untuk mematikan pembaruan otomatis, penting untuk secara teratur memeriksa pembaruan manual melalui Windows Update atau menggunakan alat pembaruan yang disediakan oleh produsen perangkat keras atau perangkat lunak tertentu untuk memastikan sistem Anda tetap aman dan diperbarui.
